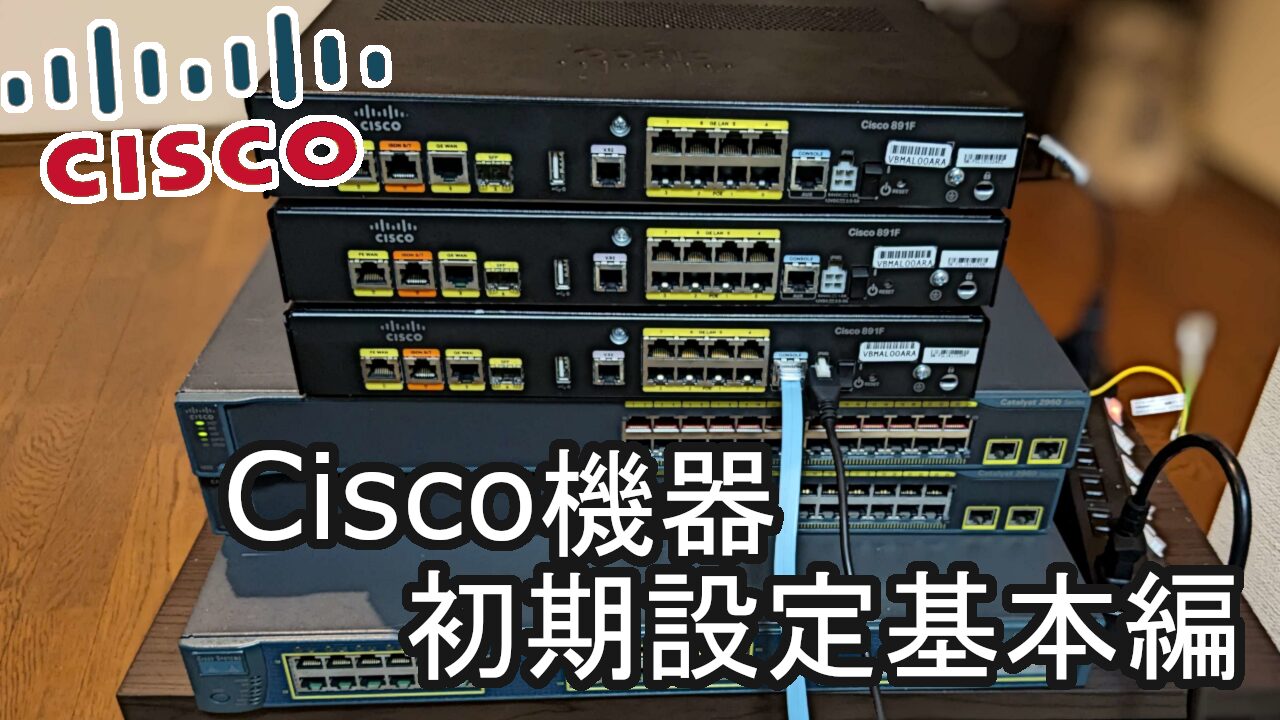こんにちは。ゆーろんです。
今回はいわゆるCisco機器の「OS吸い出し」の方法を解説します。
主にGNS3によるエミュレーションでの使用や、IOSアップデート時のバックアップのために行うと思います。
ルータとL2スイッチ/L3スイッチそれぞれ吸い出しを行ったので備忘録として記録しておきます。
筆者の使用環境
- ノートPC … Windows11環境下でTFTPクライアントWindows搭載(TFTP Client)を使用しています
- Cisco 891-FJ … Ciscoのルータ
- Catalyst 2960-24TTL … 有名なCiscoのL2スイッチ
- Catalyst 3550-24-EMI … L3スイッチ
- ツイストペアケーブル … Cat5eでも十分です
やり方
やり方は「TFTPサーバを立ててTFTPコピーすることで可能」となっている。
また方法は「直接、機器から吸い出す方法」と「ルータ(DHCPのため)挟んで吸い出す方法」の2通りがある。
今回は前者の方法で吸出しを行う。
吸い出し手順
吸い出す際の接続イメージは以下のようになります。
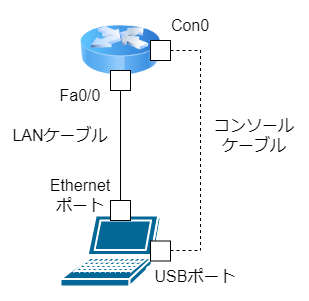
ツイストペアケーブルとコンソールケーブルそれぞれ繋ぐことになります。
なおソフトウェアはTeraTermを使用します。
なお各Cisco機器のインターフェイス名はそれぞれ異なるので接続するインターフェイスを確認してコマンドを入力してください。
また、手順は以下のように実施してください。
- 共通事前設定
- ルータの場合もしくはL2/L3スイッチの場合
- PowerShellからの吸い出し
共通事前設定
ルータとL2/L3スイッチ共通の設定を記載します。
内容は以下の2つです。
- WindowsのTFTPクライアントの有効化
- WindowsファイアウォールでTFTPを許可
- ネットワーク設定でIPアドレスの手動割り当て
まずTFTPクライアントの有効化から解説します。
- 「コントロールパネル」=> 「プログラム」 => 「Windowsの機能の有効化または無効化」
- 「Windowsの機能」ダイアログの「TFTP Client」にチェックを入れて「OK」で有効化できる
- 「コントロールパネル」 => 「システムとセキュリティ」 => 「Windows Defenderファイアウォール」
- 「Windows Defenderファイアウォールを介したアプリまたは通信を許可」をクリック
- 「設定の変更」をクリックし、「別のアプリを許可」で「TFTP.EXE」のパス(Windows\System32以下にある)を追加
- 許可されたアプリに「簡易ファイル転送プロトコルアプリケーション」が追加されていたら成功
次にネットワーク設定でIPアドレスの手動割り当てを解説します。
- 「設定」=>「ネットワークとインターネット」
- インターネットアダプタ(イーサネットとか書かれてるはず)を選択し「編集」、「手動割り当て」「IPv4」選択
- IPアドレスに「192.168.1.112」、サブネットマスクに「255.255.255.0」、デフォルトゲートウェイに「192.168.1.111」と入力する(なお通信できるように値を入れれば何でもよい)
- 保存
次の2項目で各Cisco機器をTFTPサーバとして設定します。
enable、conf t入力後(グローバルコンフィギュレーションモード)のコマンドを記載します。
また、ios名(.bin)は特権モードでshow versionで確認できます。
ルータの場合
Router(config)#interface FastEthernet0/1
Router(config-if)# ip address 192.168.1.111 255.255.255.0
Router(config-if)# no shutdown
Router(config-if)# exit
Router(config)#tftp-server flash: c800-universalk9-mz.SPA.153-3.M3.bin最後のコマンドはフラッシュメモリ上のIOSファイルをTFTPでダウンロードできるようにするためのものです。
L2/L3スイッチの場合
Switch(config)#interface vlan1
Switch(config-if)# ip address 192.168.1.111 255.255.255.0
Switch(config-if)# no shutdown
Switch(config-if)# exit
Switch(config)#tftp-server flash: c2960-lanbasek9-mz.150-2.SE11.binPowerShellからの吸い出し
WindowsでPowerShellを開いてIOS(.bin)をダウンロードしたいフォルダーに移動して以下のようにコマンドを入力します。
tftp -i 192.168.1.111 get c800-universalk9-mz.SPA.153-3.M3.binファイルのサイズによりますが、66MBでは45秒ほどでDLできます。
【補足】Cisco IOSの命名規則について
CiscoのIOSの命名は以下のような構造になるそうです。